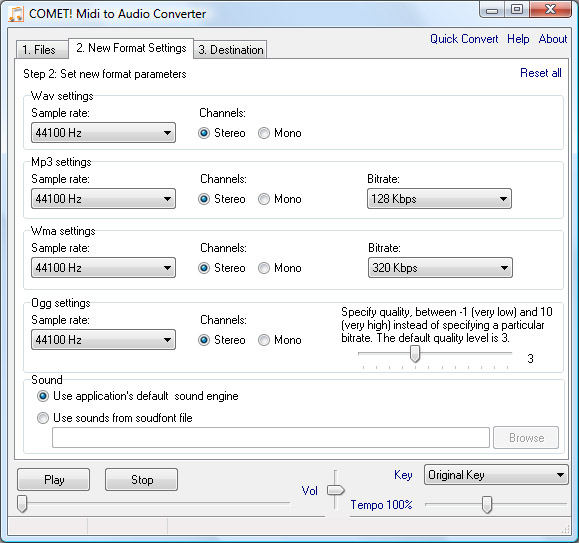Convert midi files like crazy!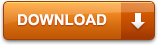
COMET! Midi to Audio Converter
First step in conversion is choosing midi files to be converted. Drop them on list directly from Windows explorer or add them by clicking Add files button. Then check ones to be processed.
To play a file click on it to select and press play button,or just double click a file.
Source files
Add files button opens a dialog and you can browse and choose files for midi conversion. You can select multiple files in dialog by clicking on them while holding Ctrl key on the keyboard (same as in Windows explorer).
Remove-to remove checked files from list.
Remove all-to remove all files from list.
Check all-to check all files in list.
Uncheck all-to uncheck all files in the list.
Invert-to invert checked and unchecked state.
New format-choose in what audio format files will be converted.
Convert-start converting midi to audio.
Show path-shows complete file name with its path on hard disk.
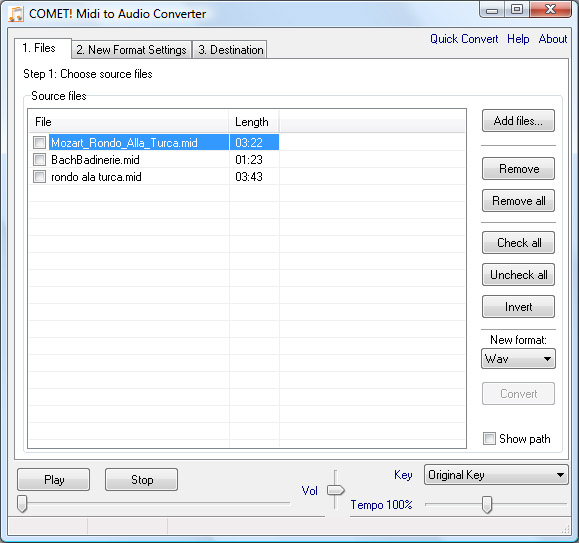
Format settings for midi conversion
Specify parameters for each audio format separately.
Wav settings (midi to wav conversion)
Sample rate-sample rate of rendered wav audio file. Sample rate of 44100 Hz is standard sample rate for Audio CDs.
Channels-to render wav audio file as Stereo or Mono.
Mp3 settings (midi to mp3 conversion)
Sample rate-sample rate of created Mp3 audio file. Higher sample rate produces larger files .Default is the same for all formats-44100Hz.
Channels-is new Mp3 file Stereo or Mono.
Bitrate-bitrate of Mp3 file. Higher bitrate produces larger files of better sound quality. Default is 128Kbps.
Wma settings (midi to wma conversion)
Sample rate-sample rate of Wma audio file. Higher sample rate produces larger files. Default is the same for all formats-44100Hz.
Channels-is created Wma file Stereo or Mono. For some sample rates it is only possible to encode file as stereo or mono. Accordingly Stereo or Mono buttons will be disabled.
Bitrate-bitrate of rendered Wma file. Higher bitrate produces larger files of better sound quality. For various sample rates there are various bitrate options,so changing sample rate will also change available options in dropdown list.
Ogg settings (midi to ogg conversion)
Sample rate-sample rate of created Ogg audio file. Higher sample rate creates larger files. Default is the same for all formats-44100Hz.
Channels-how many channels produced Ogg file have, 2 for Stereo or 1 for Mono.
Quality-instead of choosing bitrate, as for Mp3 and Wma formats, Ogg files are created according to quality option you set here. Default is 3 and it renders files of similar quality as Mp3 or Wma with 128Kbps bitrate.
Sound
Use application’s default sound engine-if checked midi file conversion is done using application’s built-in sounds,which are excellent for most purposes.
Use sounds from soudfont file-checking this you can choose Soundfontsfile to be used for playing and rendering.